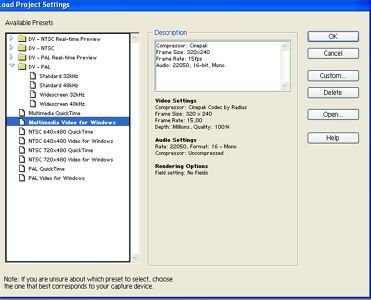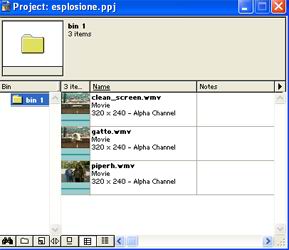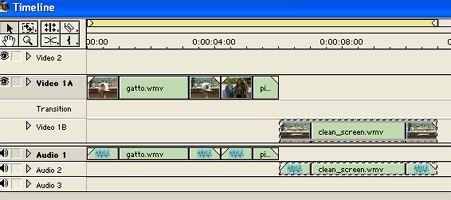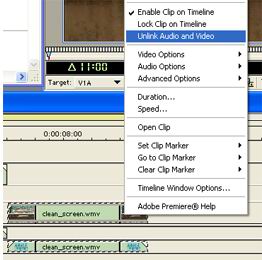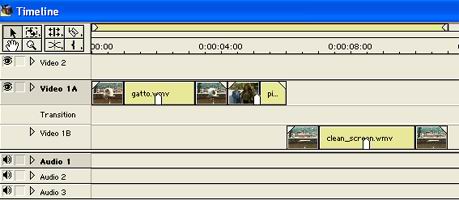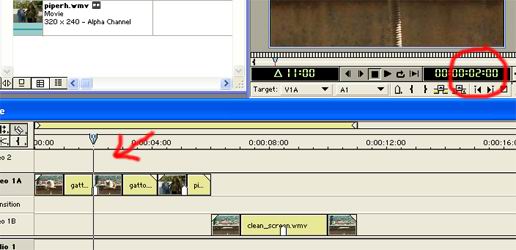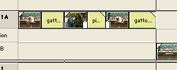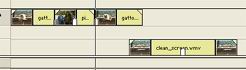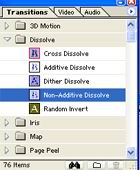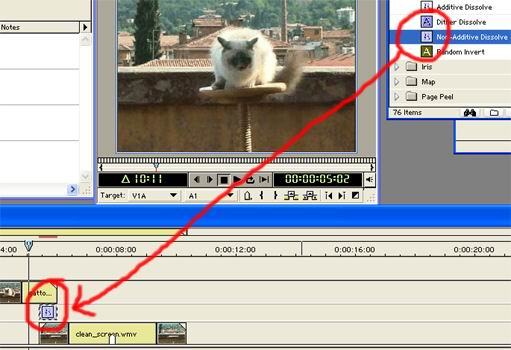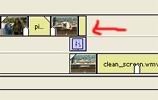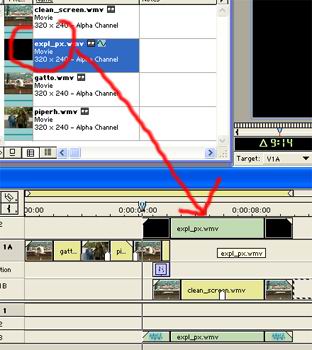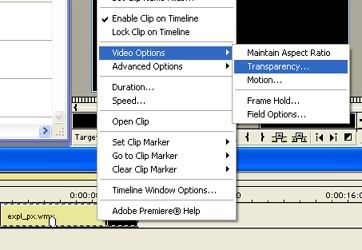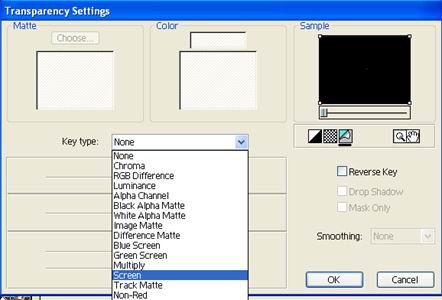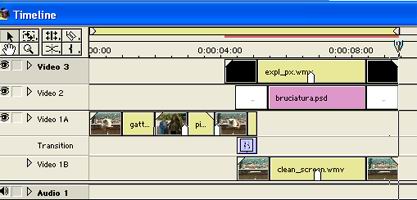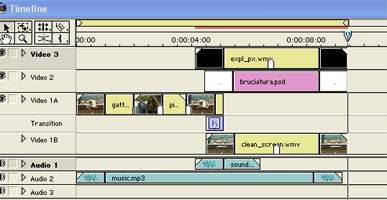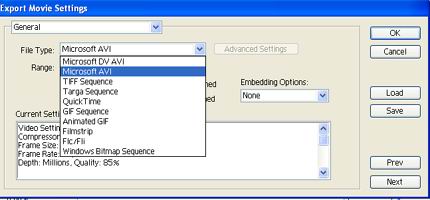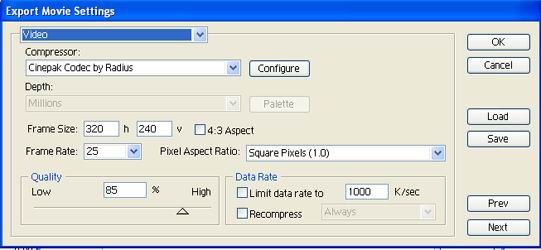|
1)Apriamo
un nuovo progetto in Adobe Premiere, come opzione scegliamo
"Multimedia for Windows"
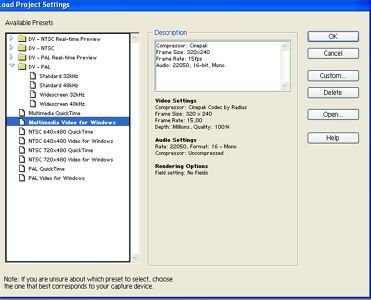 2)Dal
menu File>Import>File... prendiamo i file: gatto.wmv,
piperh.wmv e clean_screen.wmv. Il programma li posizionerà
nell'archivio del nostro progetto, che salveremo come esplosione.ppj
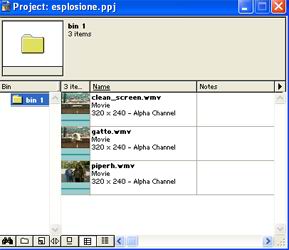 3)Ora
posizioniamo gatto.wmv nella timeline nella traccia Video1a, di
seguito piperh.wmv e nella traccia VIdeo1b sistemiamo
clean_screen.wmv
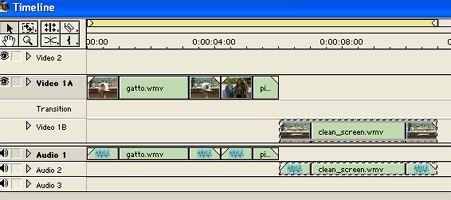 4)Poi
selezioniamo una clip, click con il pulsante destro e selezioniamo
la voce "Unlink audio and video"
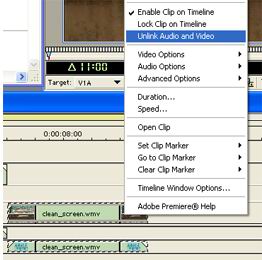 5)In
questo modo la nostra clip si divide in due colori, uno per la
traccia audio e uno per la traccia video. Selezioniamo la traccia
audio e cancelliamola premendo il tasto "canc". Ripetiamo
la stessa operazione per tutte le clip nella timeline.
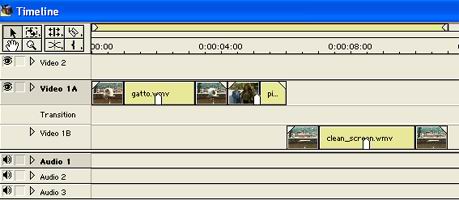 6)Stanchi?
E' solo l'inizio! Adesso procederemo con i tagli e i posizionamenti
esatti. 7)Andate
sulla clip gatto.wmv, selezionate lo strumento
"taglierino" ( ) e cliccate
(tagliando quindi) in corrispondenza del numero 00:00:02:00 (2
secondi di filmato) ) e cliccate
(tagliando quindi) in corrispondenza del numero 00:00:02:00 (2
secondi di filmato)
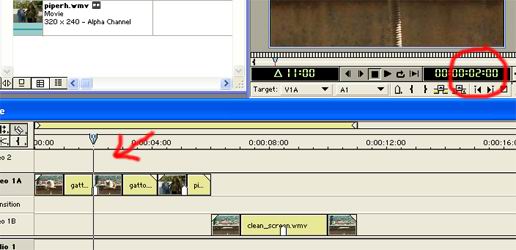 8)Cliccate
sulla freccia, per disattivare il taglierino, poi selezionate lo
spezzone tagliato e invertite le posizioni delle clip: lo spezzone
che avete tagliato va dopo piper.wmv e riavvicinate il tutto.
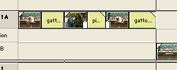
9)Passiamo
alla clip clean_screen.wmv. Questa va posizionata poco prima che
finisca gatto.wmv.
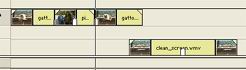
10)A
questo punto inseriamo una dissolvenza incrociata tre le due clip.
Andiamo della Clette Transition, selezioniamo "Non-Additive
Dissolve" nell'elenco "Dissolve"
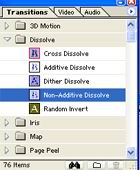
11)Adesso
trasciniamo la voce selezionata nello spazio tra gatto.wmv e
clean_screen.wmv.
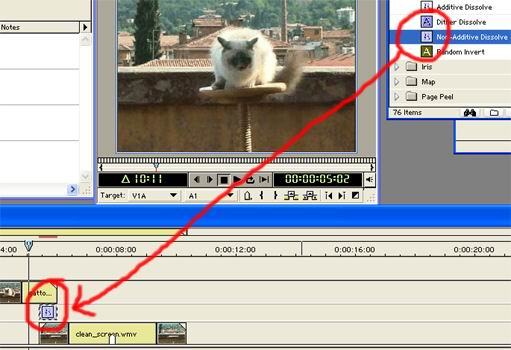
12)Ora
cliccate su gatto.wmv e date invio. Il programma creerà una preview
nel monitor. Il gatto scompare come bruciato.
13)Una
volta vista l'anteprima, vi sarete accorti che passa un po' troppo
tempo dal gesto di Piper e l'esplosione. Sistemiamo tutto
trascinando la transizione circa alla metà della clip gatto.wmv,
poi riavviciniamo anche clean_screen e infine accorciamo con le
maniglie che si creano passando col mouse all'estremità destra
della clip gatto.wmv fino alla fine della transizione.
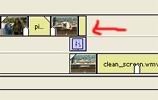
14)Dando
Invio vedrete di nuovo l'anteprima: i tempi di reazione sono
migliorati! Salvate.
15)Aggiungiamo
l'esplosione.
Dal
menù File>Import>file... importiamo nella nostra libreria il
file expl_px.wmv. Poi trasciniamolo nella traccia Video 2
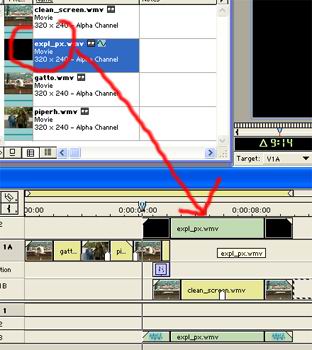
16)La
posizione è quella nell'immagine, un po' prima della transizione.
Come al solito eliminate la traccia audio (come punti 4 e 5)
Se
doveste dare l'invio ora vedrete l'esplosione con il fondo nero che
copre le immagini sotto. Per torgliere il nero (bucare in gergo)
bisogna selezionare la "chiave di trasparenza", così:
17)
cliccate sulla clip expl_px.wmv con il tasto destro e selezionate la
tendina Video options" e poi la voce "Trasparency"
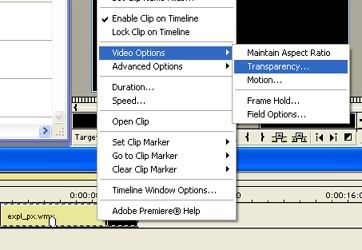
18)Nella
finestra che si aprirà selezionate la voce "screen" nel
menù a discesa al centro e cliccate OK.
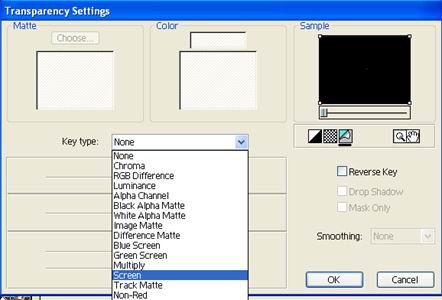
Se
date ora l'invio, l'effetto è assicurato!
19)
L'ultimo dettaglio per la parte video è il segno di bruciatura
sullo sgabello. Importate nella libreria dal menù
file>import>file il file bruciatura.psd e posizionatelo un po'
dopo la clip dell'esplosione nella traccia video 3, se non c'è,
createla cliccando nella voce traccia video 2, pulsante destro del
mouse, "add video trak"
Infine
invertite la il video esplosione.wmv con burciatura.psd.
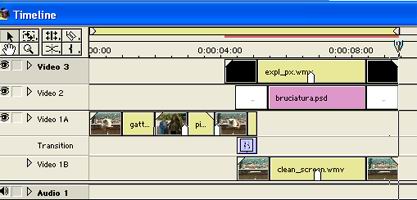
20)Ultimo
passaggio è dare la chiave di trasparenza. Fate come il punto 17 e
18 cliccando però sulla clip bruciatura.wmv e selezionando "Alpha
Channel" invece che "Screen"
21)Aggiungiamo
la musica e il suono.
Dal
menù file importate music.mp3 e sound.mp3. Posizionate music.mp3
nella traccia Audio 2 e sound.mp3 nella traccia Audio 1 come da
foto:
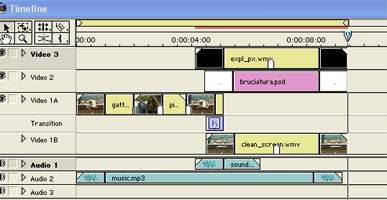
22)
Non ci resta che creare il filmato finale. Andiamo nel menù
File>Export Timeline>Movie...
23)Diamo
il nome "final", poi cliccate sul tasto "setting"
e selezionate "microsoft AVI" dal menù a discesa
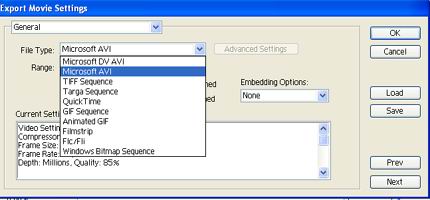
24)
Ora Selezioniamo "video" nella finestra "General"
e nell'area delle dimesione mettiamo 320x240 e cercate di riprodurre
questi valori:
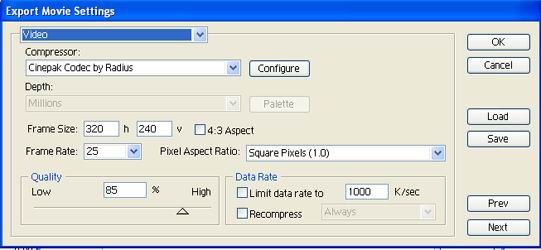 25)
Date OK, poi date "Salva" e arrendete il rendering finale:
la vostra esplosione è terminata! Complimenti avete eliminato un
gatto.
|